· 9 min read
Microsoft To Do Import Export - Neu mit To Do Vo Do
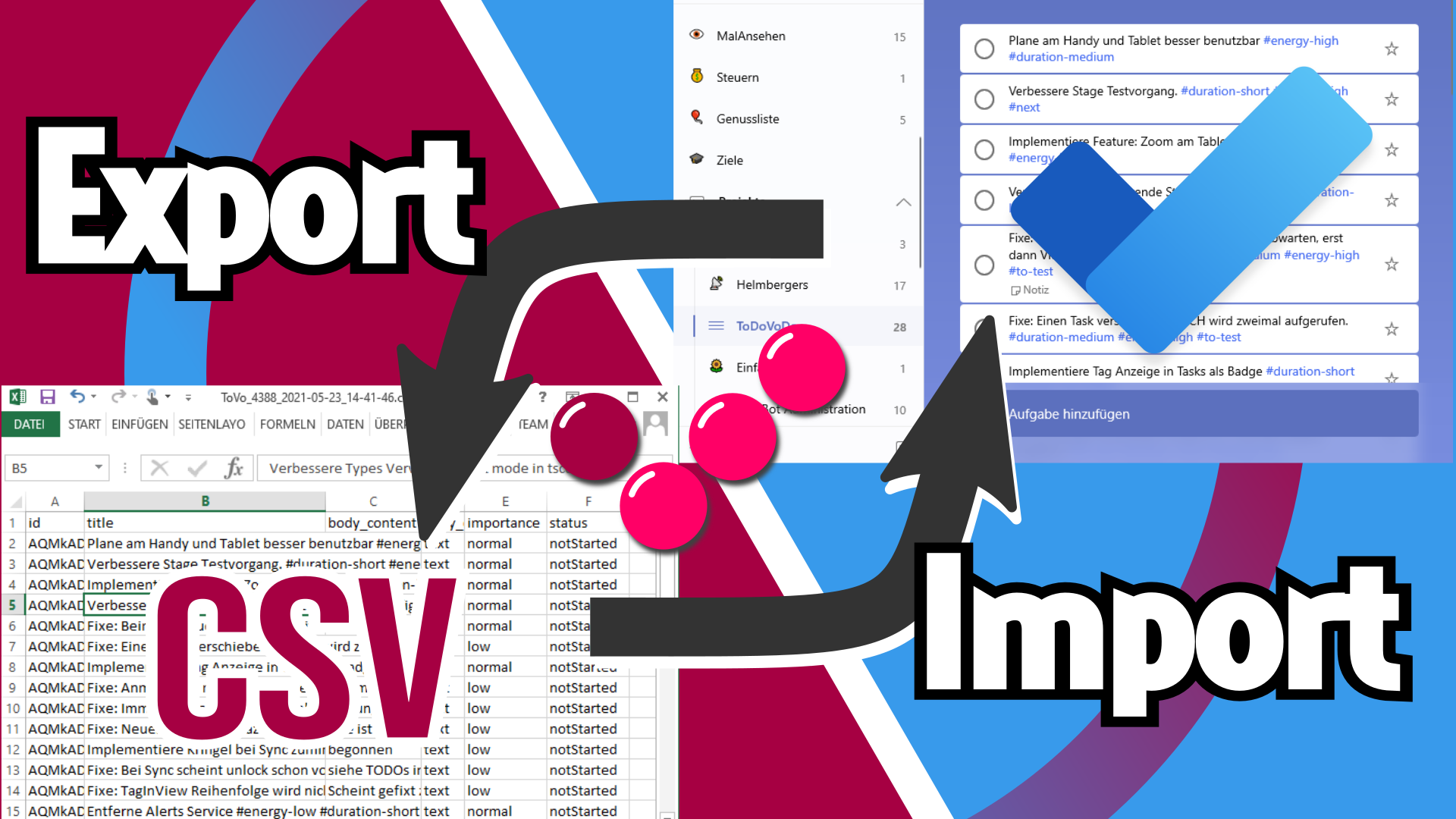
To Do Vo Do jetzt im Import/Export Business - Text und CSV.
To Do Vo Do kann nun auch Aufgaben aus Microsoft To Do importieren und exportieren. Ich wollte eine einfache Lösung, um Tasks, die ich in OneNote notiert habe, nach Microsoft To Do zu verschieben. Dazu kopiere ich einfach eine Liste via Copy and Paste in ein Textfeld, wähle die Liste aus und klicke auf upload. Das Ganze habe ich schließlich noch erweitert, dass man auch Tasks exportieren kann und damit man nicht nur auf den Titel beschränkt ist, kann man die ganze Information einer Aufgabe in CSV Dateien importieren und exportieren. Dies könnte auch hilfreich sein, für jemanden, der von oder zu einem anderen Aufgabentool wechseln will. Da Import / Export von Microsoft To Do Tasks völlig unabhängig zur bisherigen Funktionalität von To Do Vo Do ist (das Anzeigen und Zuweisen von Tasks zu Tags), kann man zu den entsprechenden Seiten auch gleich direkt von der Homepage aus springen, aber natürlich sind auch entsprechende Menüeinträge vorhanden.
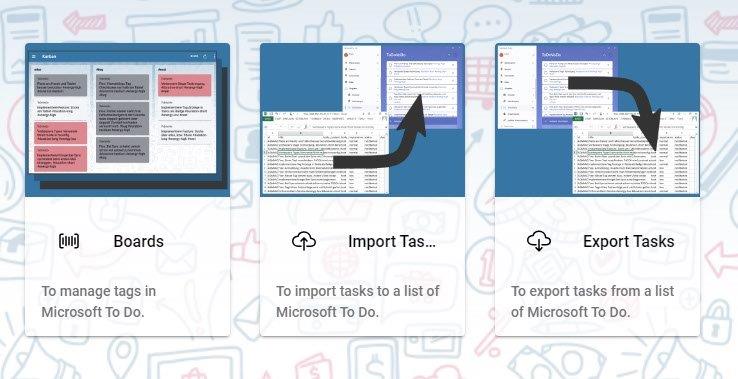
0. Motivation
Ich ertappe mich immer wieder, dass ich Aufgabenlisten in OneNote erstelle. Es ist auch sehr einfach. Man schreibt eine Zeile und drückt Strg+1 und schon wird ein Feld vor den Satz gestellt, das man später abhaken kann. Doch eigentlich will ich die Aufgaben in Microsoft Do To verwalten, denn die Tasks die ich so schnell in OneNote notiere, die vergesse ich rasch. Somit habe ich begonnen einen einfachen Weg zu suchen, dies zu erreichen und mit Copy and Paste (besser Cut and Paste, sonst hat man ja doppelte Listen) finde ich das sehr praktikabel. Natürlich wollte ich dann auch Tasks exportieren, zum Beispiel um eine Liste via E-Mail zu versenden. Schließlich habe ich mich entschieden, auch alle anderen Eigenschaften eines Tasks zu exportieren. Dazu habe ich das Format CSV (comma-separated values) verwendet, das dann auch via Excel geöffnet werden kann, bzw. leicht von Scripts und anderen Programmen weiterverarbeitet werden kann.
Im Artikel To Do Vo Do Help habe ich kurze Videos aufgelistet, die das Projekt To Do Vo Do erklären. Im heutigen Artikel geht es um eine Zusatzfunktion, die To Do Vo Do jetzt anbietet: Import und Export von Daten aus Microsoft To Do.
Auch zu diesem Blogeintrag gibt es ein kurzes YouTube Video:
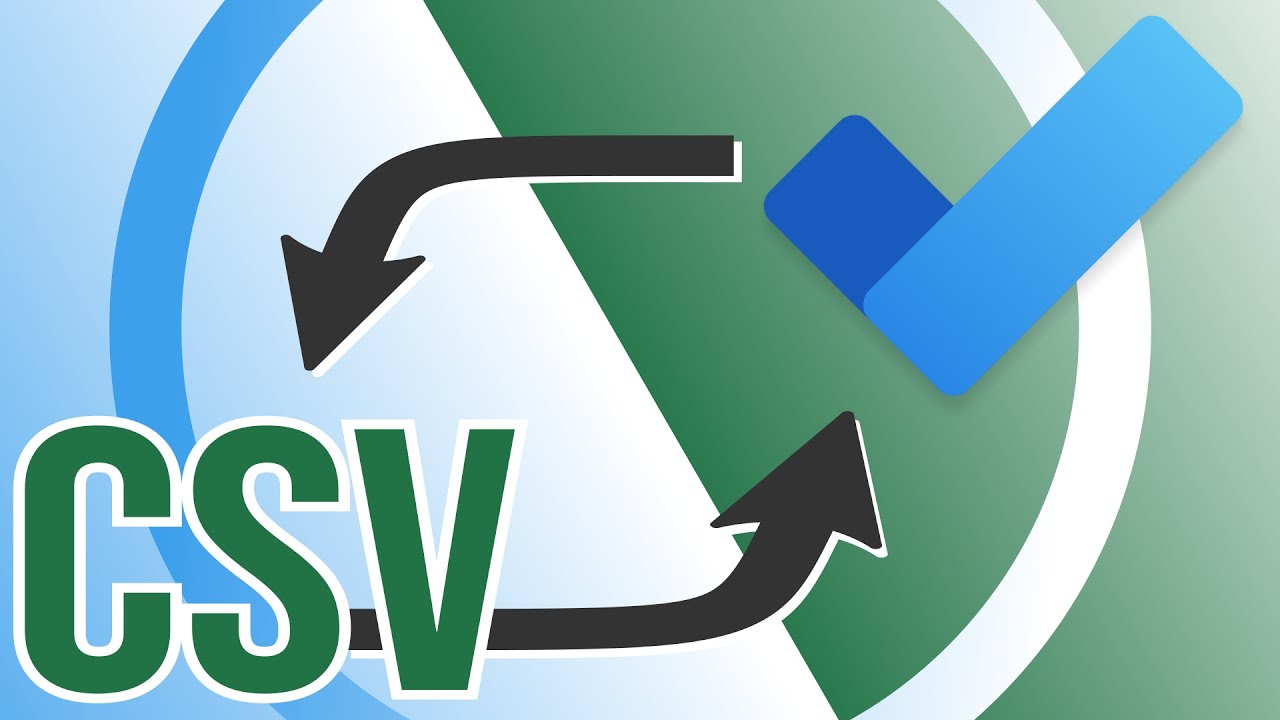

Dazu einen kurzen Eintrag im To Do Vo Do Blog: Import/Export Data to/from Microsoft To Do
1. Import und Export - Daten
Die Tasks von Microsoft To Do werden in einem Online Exchange Server gespeichert und Excel kann sich mit Exchange verbinden (Quelle auswählen). Man kann die Daten von To Do also auch direkt mit einer Excel Tabelle verbinden, mir ist das schon bewusst, aber ich habe ja die Daten schon in der Hand in To Do Vo Do und warum nicht das Ganze noch einfacher für den Benutzer gestalten. Ich habe keine Synchronisation implementiert. Man kann Daten exportieren und importieren. Wenn eine ID eines Tasks vorhanden ist, dann wird der Eintrag überschrieben, ansonsten wird ein neuer Task angelegt.
Ich beschränke den Import/Export immer in Listen, da mir das API (die Programmierschnittstelle) den Zugang zu den Daten so anbietet, es ist aber auch nicht wirklich eine Einschränkung finde ich, denn wenn man will, kann man die Daten ja in einer Liste halten oder man kann sie auch leicht in Microsoft To Do verschieben. Dieser Ansatz mit Listen passt aber auch gut zu To Do Vo Do, die Daten in Views werden ja auch aus auszuwählende Listen anzeigt (View Settings).
Die Beschränkungen, dass man keine intelligenten Listen über das API erhält, wie zum Beispiel die Liste Mein Tag, gilt auch in diesem Fall. Auch To Do Vo Do kann die mit “Mein Tag” markierten Einträge nicht erkennen. Ich hoffe, dass uns diese Information bald zur Verfügung steht.
2. OneNote -> Microsoft To Do mit Copy and Paste
In OneNote eine Liste markieren und Kopieren oder Ausschneiden und in das Data Feld einfügen.
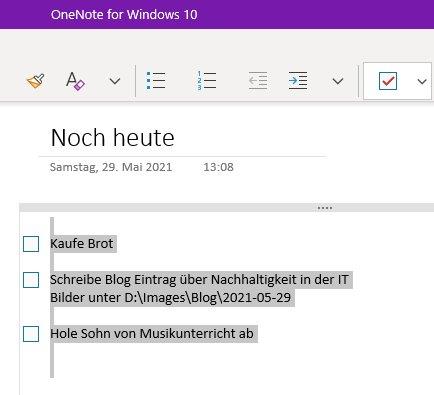
Zuvor muss man noch Input Format: TEXT auswählen.
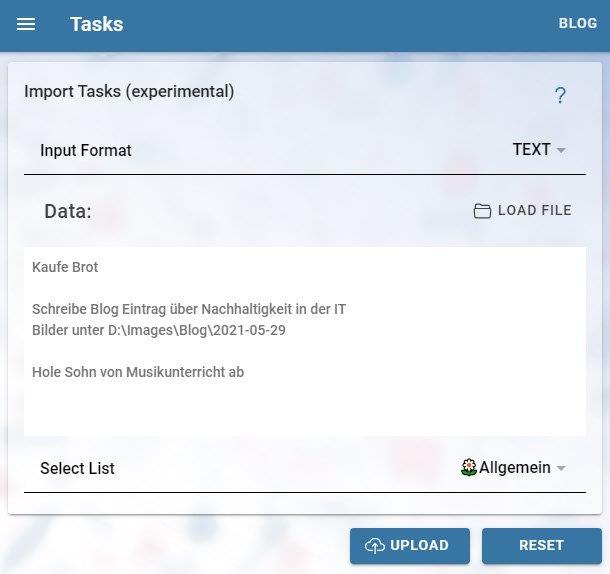
Man kann natürlich auch gleich die Aufgaben in das Textfeld tippen, oder eben von Irgendwoher (in unserem Falle aus OneNote) kopieren. Nach Upload sieht man die Tasks in Microsoft To Do:
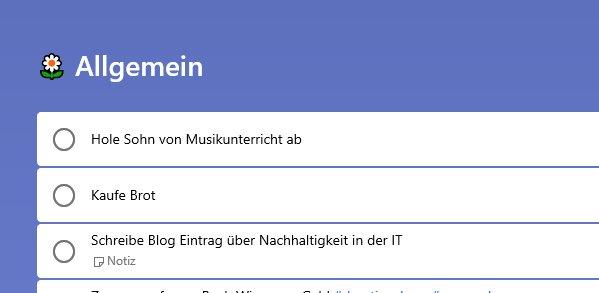
Auch in To Do Vo Do Import wird ein log output angezeigt:
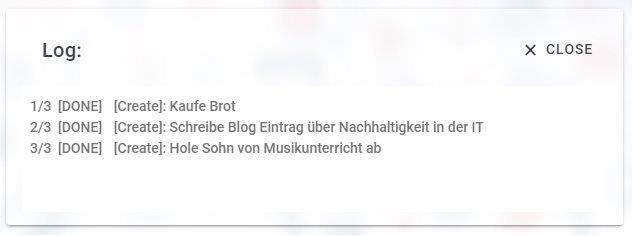
Will man, wie in unserem Beispiel, mehrere Tasks gleichzeitig hochladen, muss man eine Leerzeile zwischen den Tasks machen. Damit man nicht nur die Titel setzten kann, wird die Information ab der 2. Zeile jedes Tasks in die Notizen geschrieben. Für manchen ist das sicher eine Einschränkung, dass er immer eine Leerzeile dazwischen setzen muss, aber für meinen Anwendungsfall ist das praktisch und ich habe eben auch oft Zusatzinfos, die ich in den Notizen lesen will. Es wurde an meine OneNote Listen, wie ich sie üblicherweise mache, angepasst.
3. CSV -> Microsoft To Do
Will man mehr Zusatzinfos speichern (z.B. dueDate), dann weicht man auf das Tabellen Format aus. Am einfachsten versteht man das Format, wenn man zunächst eine Liste exportiert und sich die Daten ansieht. Export wird auch noch weiter unten explizit erklärt. Die Programmierschnittstelle liefert alles im JSON Format und die komplexeren Strukturen lasse ich daher in diesem Format (linkedRessources z.B.), denn die will man im allgemeinen nicht ändern und ich wollte die Tabelle nicht unnötig kompliziert machen.
Hat man eine Tabelle exportiert, dann sieht man den langen Identifier (id), die jede Aufgabe hat. Beim Importieren ist diese Id wichtig, wenn dieses Feld leer ist, dann handelt es sich um einen neuen Task, ist die Id vorhanden wird ein Update des Tasks durchgeführt. Die gewählte Liste wird dabei von To Do ignoriert, die Id ist dem ursprünglichen Task eindeutig zugeordnet.
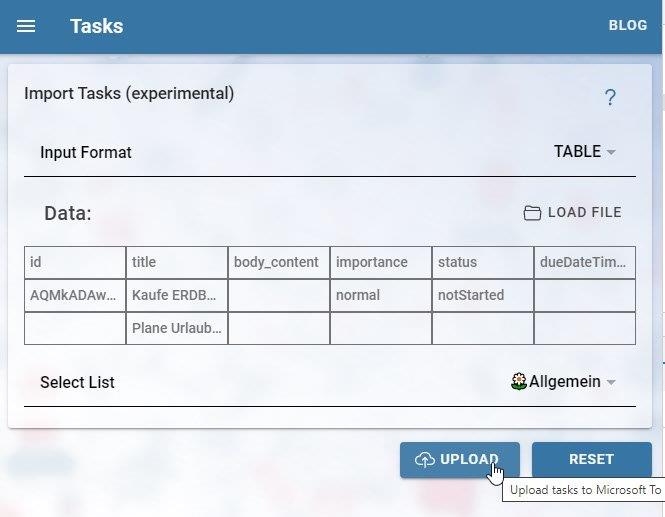
Die Tabelle kann grundsätzlich in den zwei Formaten gelesen werden (die über Export auch möglich sind):
CSV_MIN id, titel, body_content (das kommt in die Notizen), importance, status, dueDateTime_dateTime.
CSV Hier werden alle laut aktuellem API verfügbaren Werte verwendet, die Bezeichnungen für die Spalten (auch für das CSV_MIN Format) wurden ebenfalls davon übernommen. https://docs.microsoft.com/en-us/graph/api/todotasklist-post-tasks?view=graph-rest-1.0&tabs=http
Bemerkungen:
Wenn man eine Datei (Button: Load File) auswählen will, wird das Input Format automatisch anhand der File Extension (txt oder csv) ermittelt, man muss also nicht zuerst das Feld Input Format richtig ausfüllen.
CSV ist nicht so standardisiert, wie man sich das wünschen würde. To Do Vo Do Import / Export verwendet als Trennzeichen das Semikolon (Strichpunkt) und Textzellen die spezielle Zeichen, wie linefeed (neue Zeile) enthalten, werden mit Anführungszeichen (Doppelte Hochkomma) umgeben. Weitere Bemerkungen im Zusammenhang mit Excel und CSV, siehe weiter unten.
4. Export:
Es stehen drei Formate zur Verfügung: TEXT_MIN, CSV_MIN und CSV. Sie sind natürlich kompatibel zu den Import Formaten.
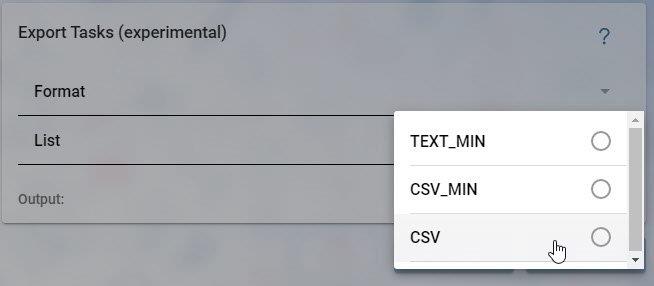
Nach dem Importieren bekommt man eine Vorschau der Daten.
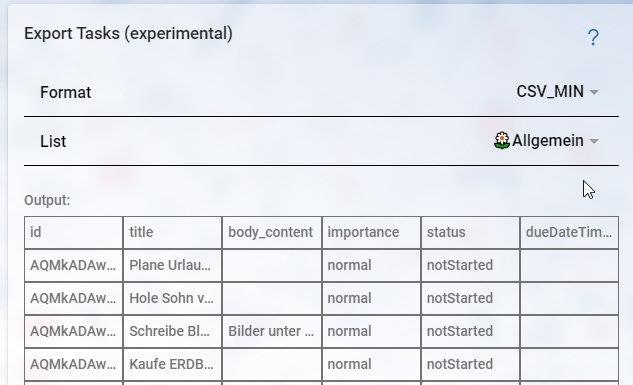
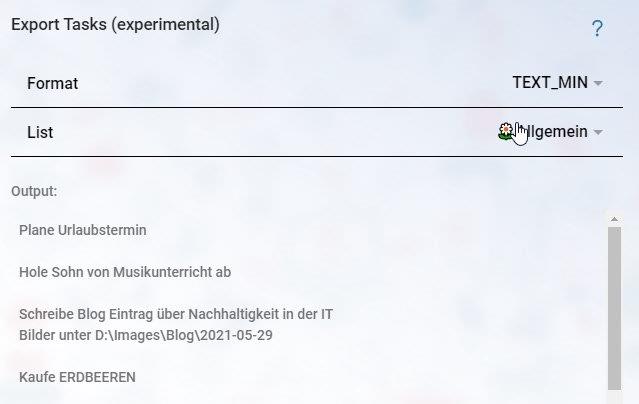
Das Ergebnis kann man Speichern (es wird in den Standard Download Ordner des Browsers abgelegt) oder auch in die Zwischenablage kopieren (COPY Button). Dies ist praktisch, wenn man nur schnell eine Tabelle braucht (oder auch nur eine Spalte davon), um diese z.B. via E-Mail an jemanden zu senden. Es gibt bei den CSV Formaten einen kleinen Unterschied, zwischen COPY und SAVE: Bei Copy in die Zwischenablage wird Tabulator (\t) und bei Save Strichpunkt ; als Trennzeichen zwischen den Zellen verwendet.
5. Excel und CSV
Excel und CSV ist oft problematisch. Das Encoding des Files wird je nach Plattform (Windows, Mac) anders interpretiert, dadurch werden z.B. Umlaute falsch angezeigt oder auch das Format von Datumsangaben wird missinterpretiert. Am besten funktioniert noch der Import wenn man eine leere Tabelle in Excel aufmacht und dann über Daten - As Text - auswählt, da hat man dann die Möglichkeit die Importparameter einzustellen. Als Filecodierung verwendet To Do Vo Do beim Export UTF-8 mit BOM Header, damit kommt Excel zumindest wenn man das File vom Explorer durch Doppelklick öffnet meist klar. Wenn man in Excel etwas ändert und dann als CSV speichert, dann muss man aber wieder diese Codierung (UTF-8 with BOM) wählen (Save As - Browse - Save as type - CSV UTF-8 auswählbar). Ältere Excel Versionen können das nicht, aber da gibt es auch einen Trick, dass man das File dann noch mit Notepad öffnet und das dann speichert (In Notepad: SaveAs - Encoding - UTF-8 mit BOM). Man sieht schon, mit Excel ist CSV nicht so einfach handhabbar, aber die Idee, warum ich CSV unterstütze ist ja auch nicht, dass man die Daten über Excel pflegt, sondern dass man Daten von einer anderen Applikation als Microsoft To Do importieren/exportieren will. Die Tabellenspalten stimmen sicher nicht überein, d.h. man muss die CSV Datei aufbereiten und das macht man dann üblicherweise programmatisch mit Hilfe eines PowerShell Scripts z.B. und dafür ist das Format hervorragend geeignet.
6. Default Settings
Wenn man die Funktionen Import / Export öfters verwendet, dann kommt schnell der Wunsch auf, dass das immer wieder auszufüllende Format doch schon richtig ausgefüllt sein soll. Aus diesem Grund kann man das in den App Settings einstellen.
Dadurch ist bei Import das Feld: Input Format und bei Export das Feld: Format bereits vorausgefüllt.
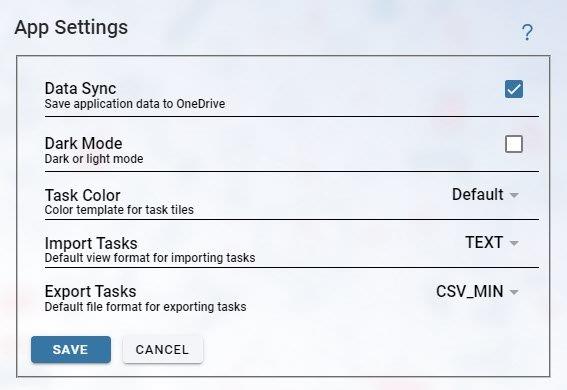
7. Fazit
Der Testaufwand ist leider für diese Funktionalität sehr groß. Kommentare zu Problemen sind daher sehr erwünscht, bitte einfach in den (zugehörigen) YouTube Videos hinterlassen. Ich habe mich bemüht, die Funktionsweise möglichst selbsterklärend zu machen und somit hoffe ich, dass man schnell zurechtkommt, wenn man sich ein wenig damit beschäftigt. Der Schwerpunkt lag dabei nicht auf eine umfassende, alles könnende Import-Export Lösung, sondern auf einfache Bedienbarkeit, um meinen Prozessablauf zu unterstützen. Zu helfen möglichst alle Aufgaben in Microsoft To Do zu sammeln. Ich freue mich, wenn es auch andere gibt, die To Do Vo Do einsetzen. Viel Spaß damit.
Call to action
Wie findest Du die neue Funktionionalität Import / Export von Microsoft To Do Tasks? Bitte schreib mir einen Kommentar. Ich sammle diese unter den YouTube Videos, damit ich sie an nur einer Stelle habe. Vielen Dank für Dein Feedback.
Die YouTube Video Sammlung zu To Do Vo Do findest Du unter:
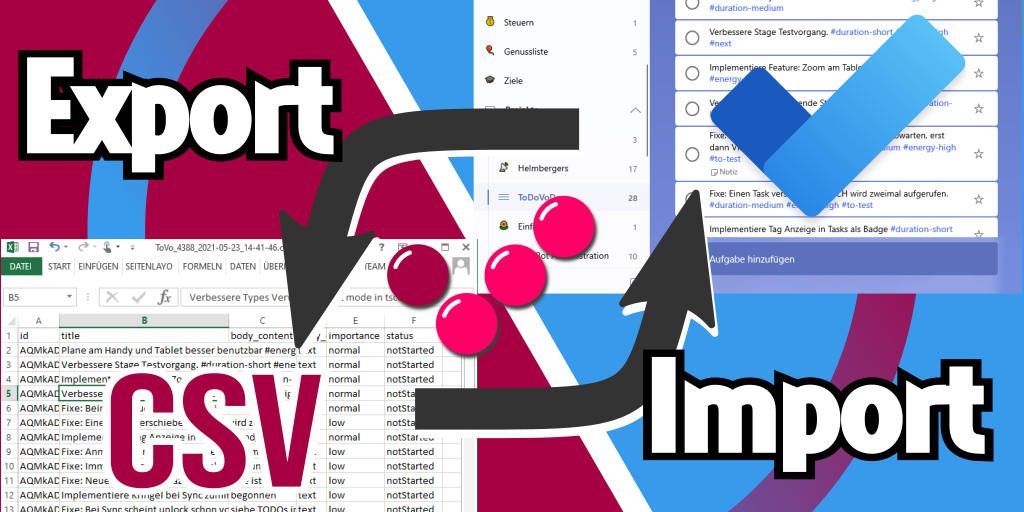
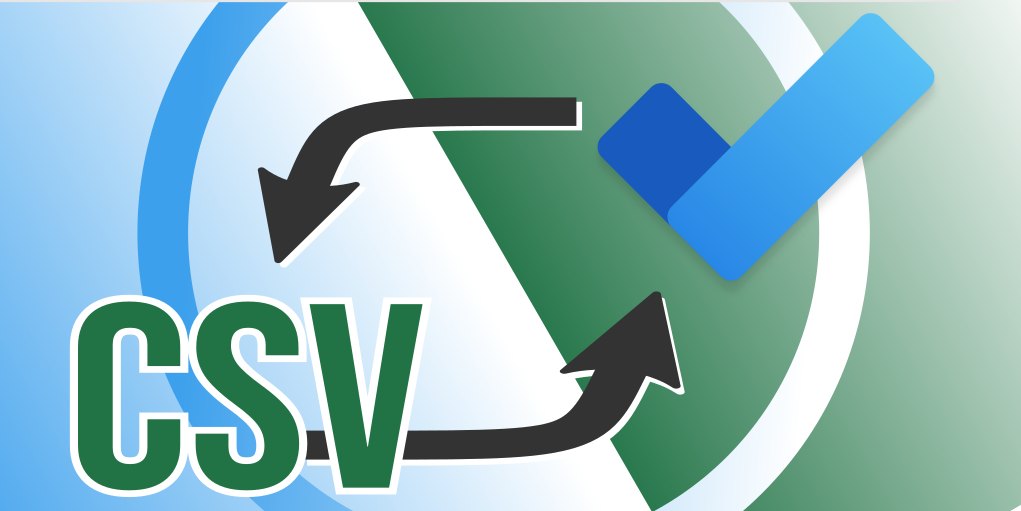
Links
- YouTube Video zu diesem Blog Eintrag: Import Export Microsoft To Do Daten mit To Do Vo Do
- To Do Vo Do Blog Eintrag: Import/Export Data to/from Microsoft To Do
- Microsoft To Do
- To Do Vo Do
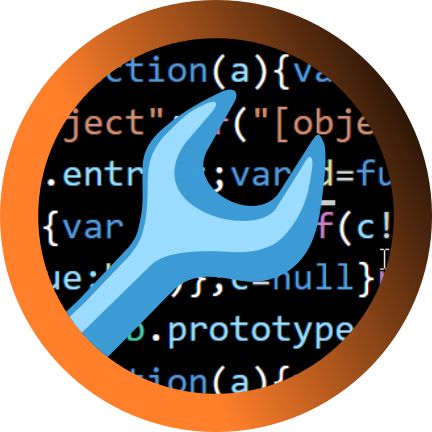 Helmbergers
Helmbergers