· 7 min read
Personal Backup Tutorial - Automatisierung

Nach einem vorgegebenen Zeitplan soll das Backup durchgeführt werden. Eine einfache, zuverlässige Lösung ist gesucht. Windows Aufgabenplanung soll das Backup anstoßen und dadurch in der Nacht die Daten sichern. Um den Einstieg in das kostenlose, aber komplexe Tool Personal Backup zu erleichtern, eine Schritt für Schritt Anleitung mit vielen Screenshots. Im ersten Eintrag Personal Backup Tutorial - Einfacher Einstieg haben wir uns angesehen, wie wir einen Ordner sichern. Nun wollen wir diese Aufgabe nicht mehr nur manuell starten können, sondern es soll automatisch erfolgen. Dazu bietet Personal Backup zwei Möglichkeiten an, Zeitpläne zu erstellen oder die Windows Aufgabenplanung zu konfigurieren. Ein Backup, das man versteht, das einem im Notfall hilft, das man erweitern kann.
0. Einleitung
Für den schnellen Einstieg kann man diesen Teil überspringen. Wer aber ein paar Überlegungen zum automatischen Backup lesen will, …
Personal Backup Zeitplan
Personal Backup kann mehrere Zeitpläne für jeden Backup Auftrag konfigurieren. Dadurch kann man einstellen, dass der Auftrag beim Anmelden, zu einer bestimmten Zeit oder beim Abmelden ausgeführt wird.
Diese Methode ist praktisch, wenn die Sicherung zeitnah erfolgen soll, die zu sichernde Datenmenge nicht zu groß ist und der Computer nicht in der Nacht aktiviert werden soll.
Windows Aufgabenplanung (Task Scheduler)
Die Windows Aufgabenplanung führt nach einem Zeitplan Aufgaben durch. Diese Aufgaben kann man selbst konfigurieren, z.B. immer um 9 Uhr ein Programm starten. Zum Sichern via Personal Backup müssen wir also nur dieses mit dem entsprechenden Backup-Auftrag starten. Personal Backup hilft uns aber auch beim Erstellen solcher Tasks durch ein paar Klicks und schon ist eine Aufgabe für die Aufgabenplanung konfiguriert. Man kann die Aufgaben auch später wieder über Personal Backup editieren. Es liest die Aufgaben direkt aus der Aufgabenplanung, so ist es auch möglich im User Interface der Windows Aufgabenplanung die Einträge zu ändern, wie es einem beliebt. Anmerkung: Im englischen Windows heißt die Aufgabenplanung: Task Scheduler.
1. Vorbereitung
Backup Auftrag konfigurieren
Damit beschäftigte sich der erste Teil dieser kleinen Serie. Wir gehen nun von einem fertigen Backup Auftrag aus, den wir automatisiert starten wollen. Wir verwenden hierfür den erstellten Backup Auftrag aus dem Personal Backup Tutorial - Einfacher Einstieg.
2. Automatisierung
Personal Backup bietet uns zwei grundlegend verschiedene Möglichkeiten das Backup zu automatisieren:
- Mit Hilfe von Personal Backup Zeitplänen
- Mit Hilfe der Windows Aufgabenplanung, die einen Personal Backup Auftrag startet.
Meine bevorzugte Variante zur automatischen Ausführung des Backups ist die mit Hilfe der Aufgabenplanung. Ich will, dass der Rechner in der Nacht das Backup ausführt.
Zunächst aber die Zeitplan Variante:
2.1 Zeitplan
Ziel
Der Computer soll während der Benutzung oder vorm Abschalten das Backup durchführen.
Einrichten
Natürlich muss dafür Personal Backup aktiv sein, dies ist aber einfach erreicht, indem man die Option ganz oben im Steuerzentrum: Im Hintergrund weiter ausführt aktiviert.
Wir haben den Zeitplan beim Erstellen des Auftrags mit Hilfe des Assistenten (Wizard) übersprungen und so machen wir das jetzt im Nachhinein. Die angebotenen Konfigurationen im Wizard sind fast identisch, für den Fall, dass man das gleich im Assistenten erledigen will.
Den Backup Auftrag öffnen und auf den Zeitplan klicken.
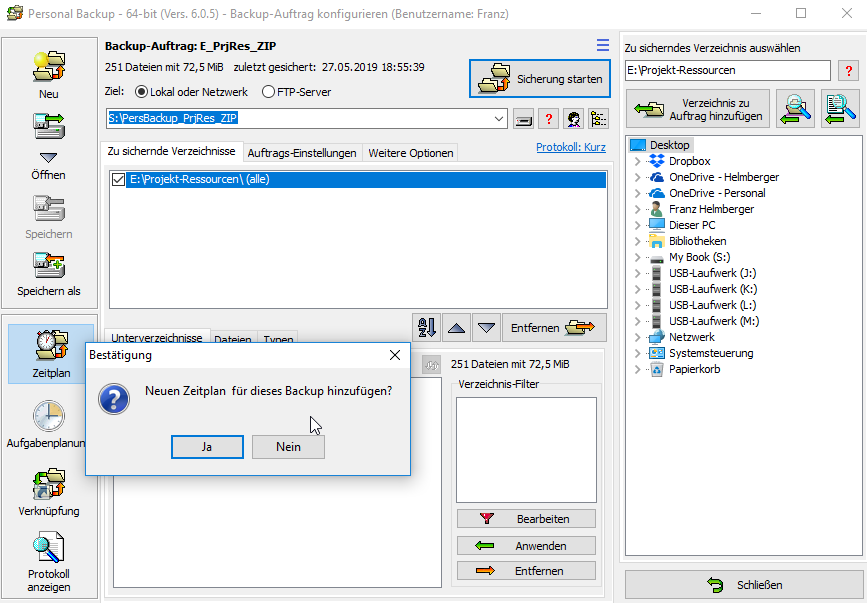
Damit gelangen wir wieder zum Steuerzentrum zurück (etwas verwirrend, aber man gewöhnt sich daran).
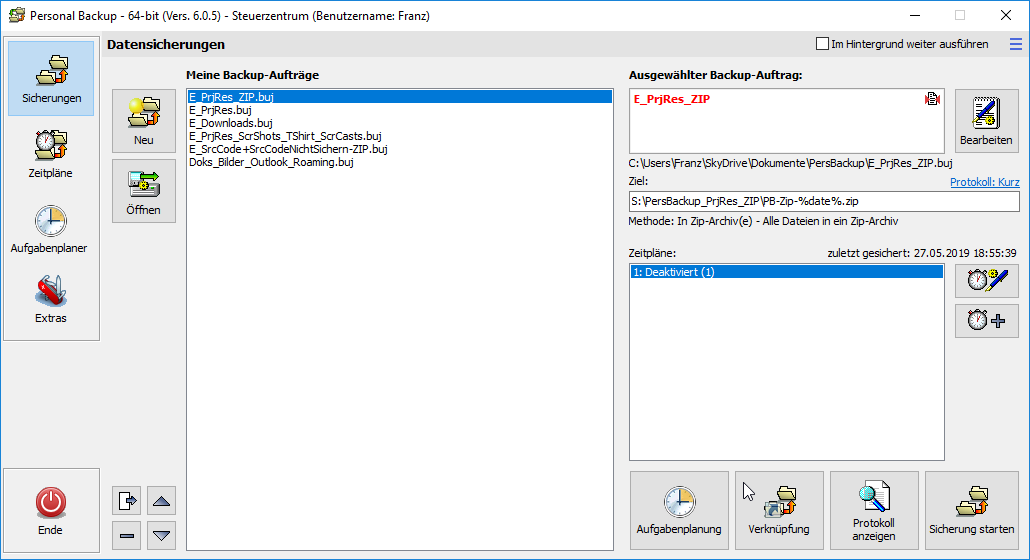
Unter Zeitplan sieht man jetzt, dass wir einen Zeitplan haben, dieser ist allerdings noch deaktiviert.
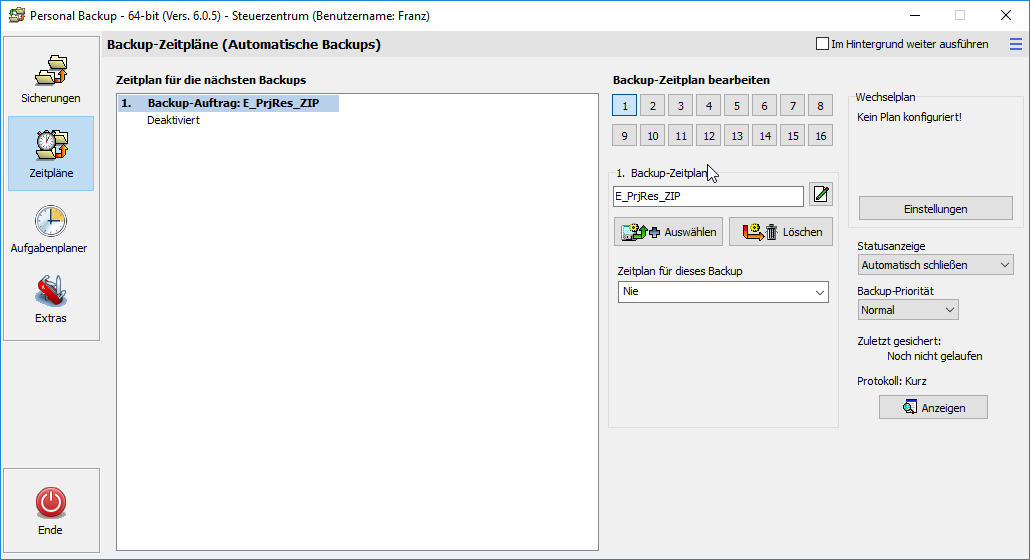
Wir aktivieren den Zeitplan indem wir den Zeitplan für dieses Backup einstellen auf Immer beim Abmelden.
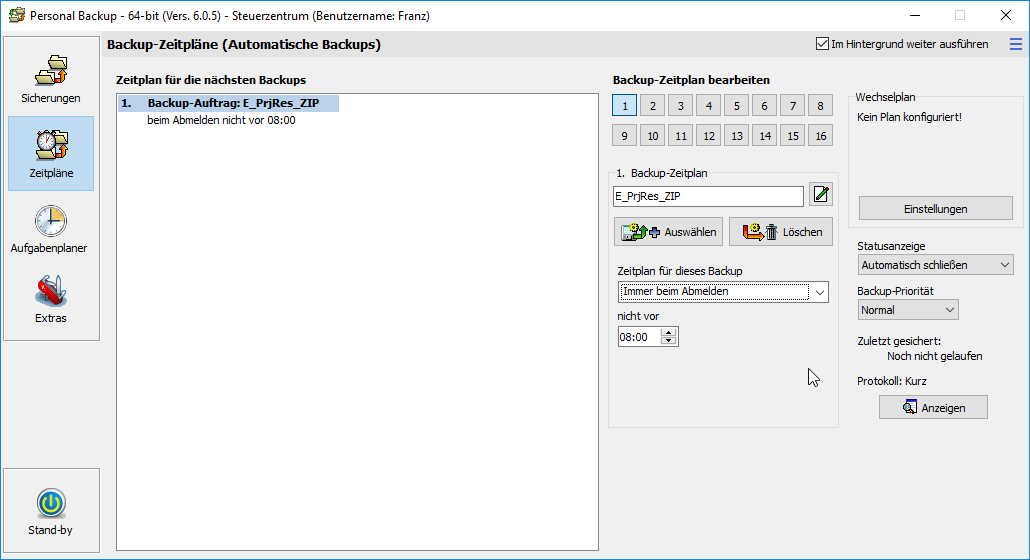
Das war es schon. Personal Backup kann man schließen und ein kleiner Dialog informiert uns, dass es im Hintergrund weiterläuft. Wir sehen das auch in der Taskleiste, bzw. bei den Icons - in den ausgeblendeten Symbolen.
Überprüfen
Zur ersten Überprüfung am besten den Zielordner löschen, damit man dann einfacher das Ergebnis sieht.
Und Abmelden. Nun sollte die Sicherung starten. Wieder Anmelden und den Zielordner überprüfen.
Bei Problemen hilft einem das Protokoll weiter, dazu wieder den Auftrag öffnen und auf Protokoll anzeigen* klicken.
Ist einem diese Variante sympathisch, dann sollte man sich unbedingt die Möglichkeiten im Detail ansehen: Personal Backup Hilfe: Zeitgesteuerte automatische Datensicherungen.
2.2 Aufgabenplanung
Ziel
Das Backup soll in der Nacht erfolgen. Dazu muss der Computer natürlich in der Nacht eingeschaltet sein. Er darf aber einschlafen, d.h. in den Ruhezustand gehen, die Aufgabenplanung aktiviert ihn rechtzeitig.
Einrichten
Personal Backup muss dazu nicht aktiv sein, d.h. die Option ganz oben im Steuerzentrum: Im Hintergrund weiter ausführt kann deaktiviert werden.
Im Backup Auftrag klicken wir auf Aufgabenplanung und vergeben einen Namen für die Aufgabe. Dieser Name ist dann auch im Aufgabenplaner zu sehen.
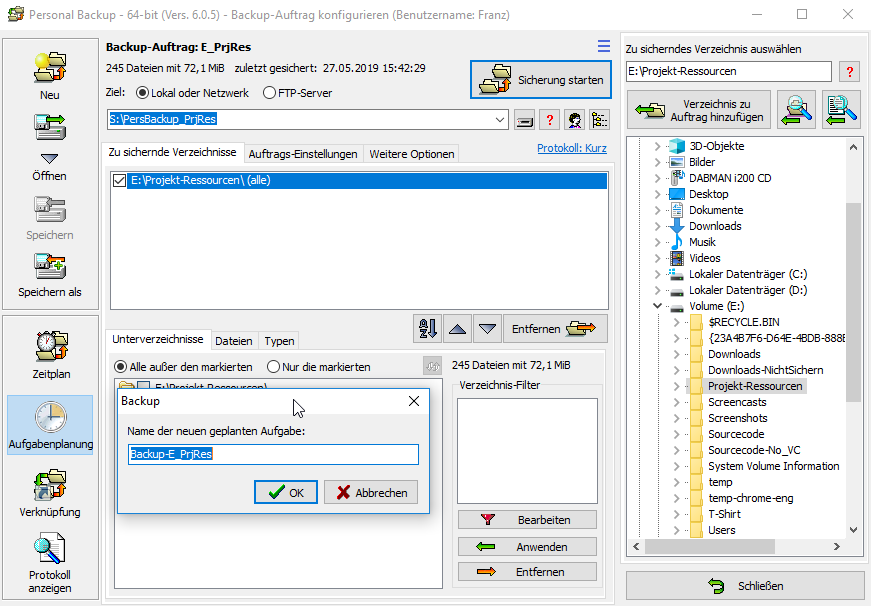
Der Aufgabenplaner Assistent öffnet sich und man kann die typischen Einstellungen des Aufgabenplaners einstellen. Nur wenige Änderungen sind für uns nötig.
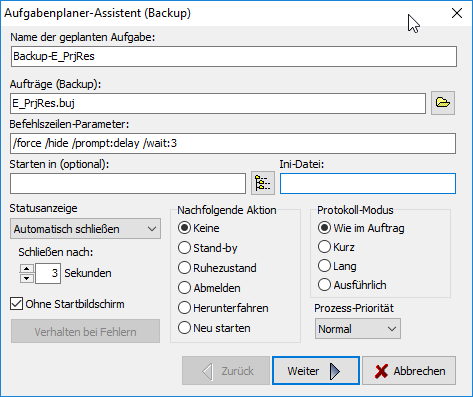
Stelle die Startzeit ein:
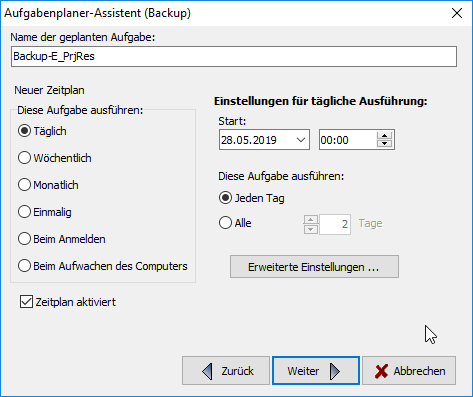
Da ich die Aufgabe auch starten lassen will, wenn ich nicht angemeldet bin, gebe ich den Benutzer und das Kennwort ein.
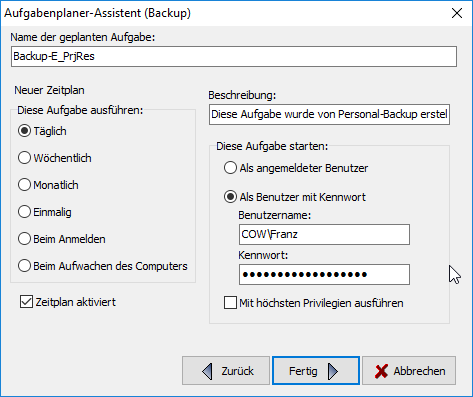
Damit ist die Aufgabe im Aufgabenplaner gespeichert.
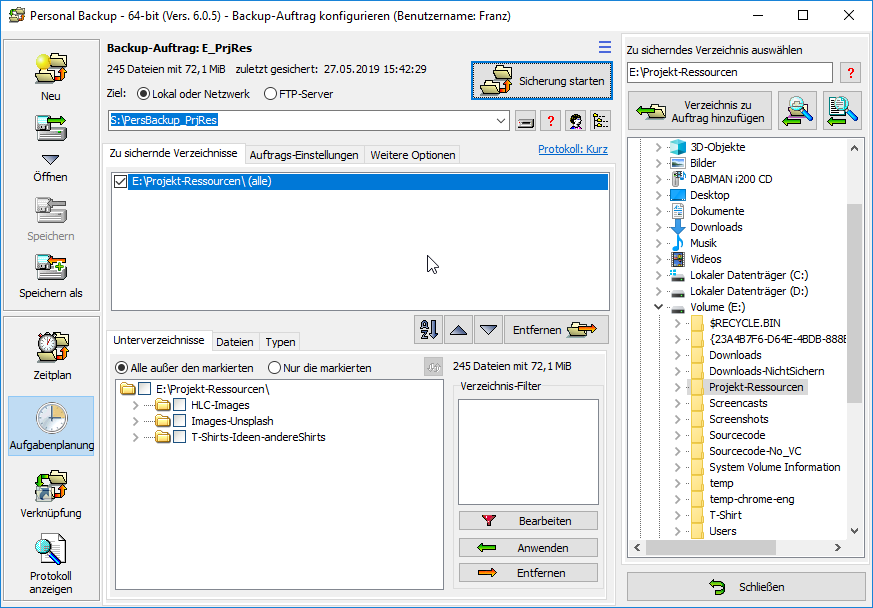
Wir können das kontrollieren und auch noch andere Einstellungen vornehmen, dazu starten wir die Windows Aufgabenplanung im Windows Startmenü:
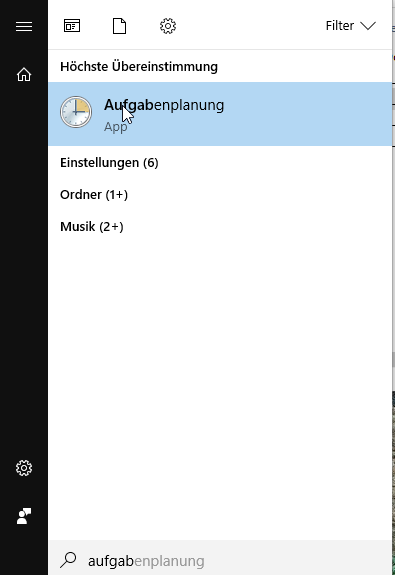
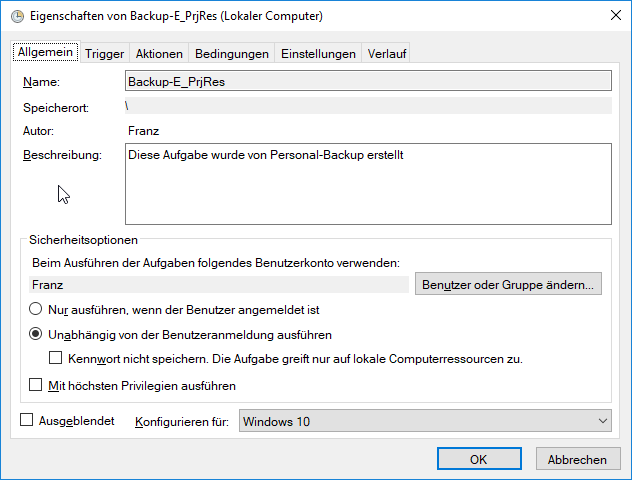
Im Reiter Bedingungen aktiviere ich die Einstellung, dass der Computer aufwachen soll:
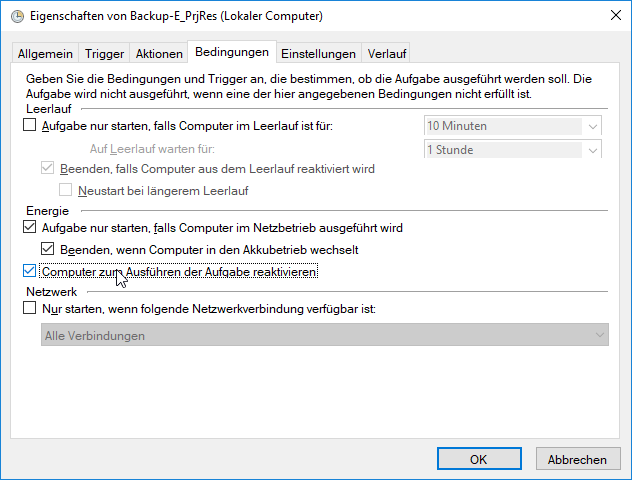
Andere Einstellungen verändere ich nicht. 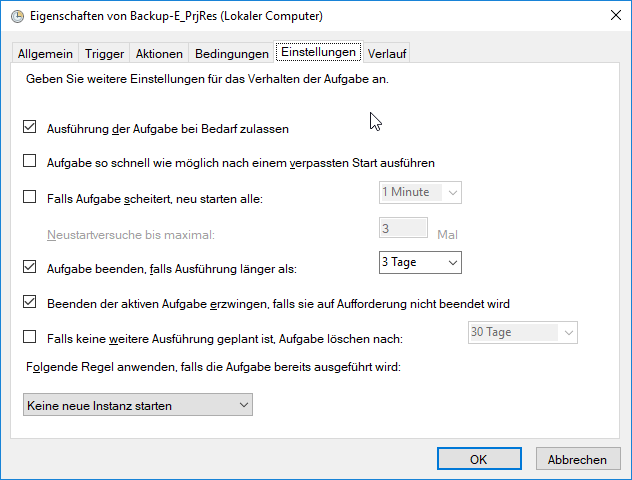
Beim Beenden des Eigenschaften Dialogs der Aufgabe muss man Änderungen durch die Eingabe des Passworts bestätigen.
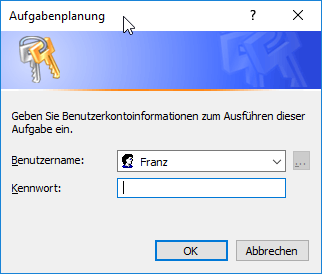
Bei mir machte das Schwierigkeiten, daher noch ein paar Screenshots. Ich musste den User mit der Domäne (bzw. Workgroup) eingeben. Dazu im Reiter Allgemein auf Benutzer oder Gruppe ändern klicken.
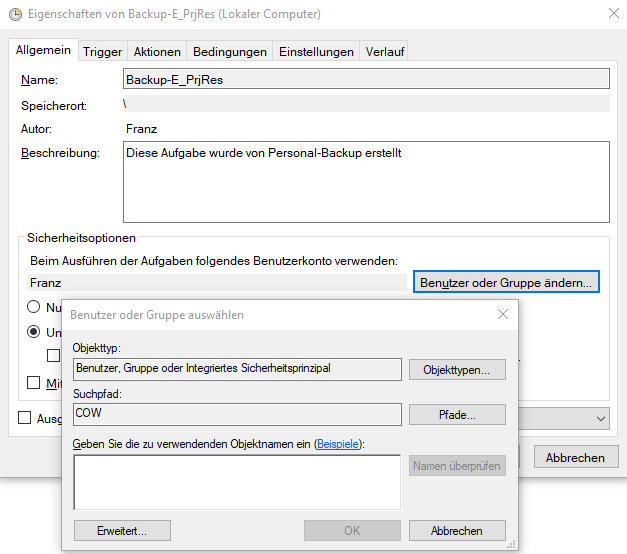
Den Namen nochmals eintippen und auf Namen überprüfen klicken:
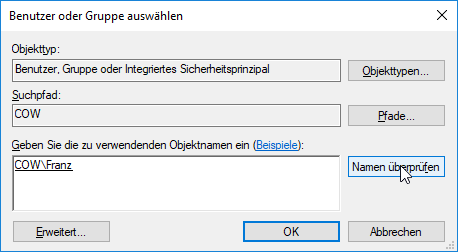
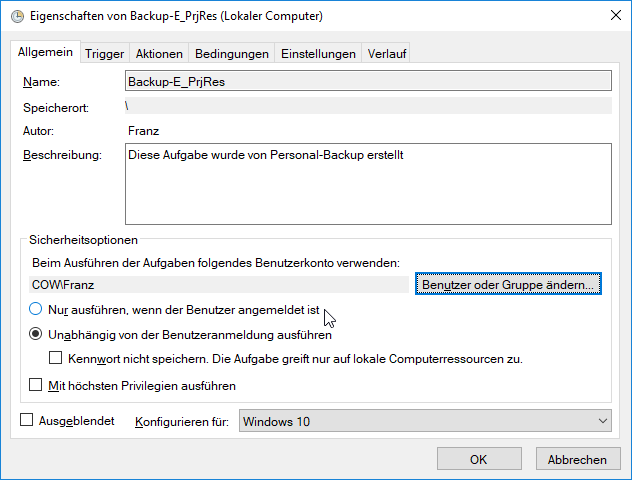
Damit kann ich dann die Aufgabenplanung erfolgreich schließen, indem ich das Kennwort wieder eintippe:
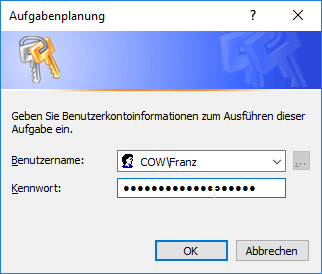
Man sieht die veränderte Aufgabe nun wieder in der Liste:
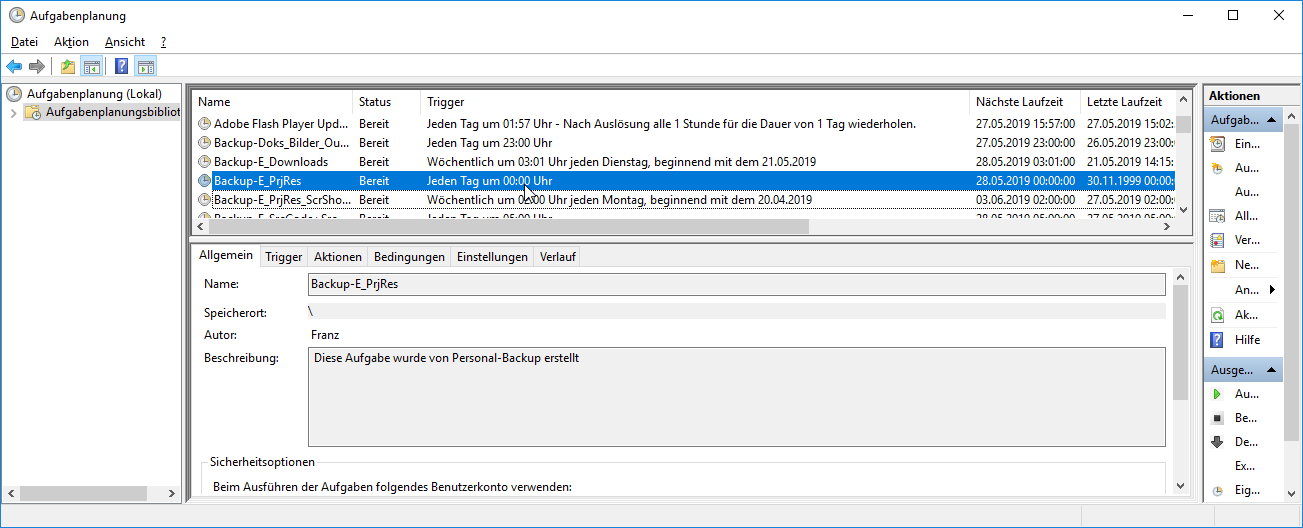
Diese wollen wir nun gleich manuell starten. Entweder mit Hilfe des Kontext Menüs (rechte Maustaste) oder mit der Aktionen Liste auf der rechten Seite, dazu die Aufgabe vorher markieren:
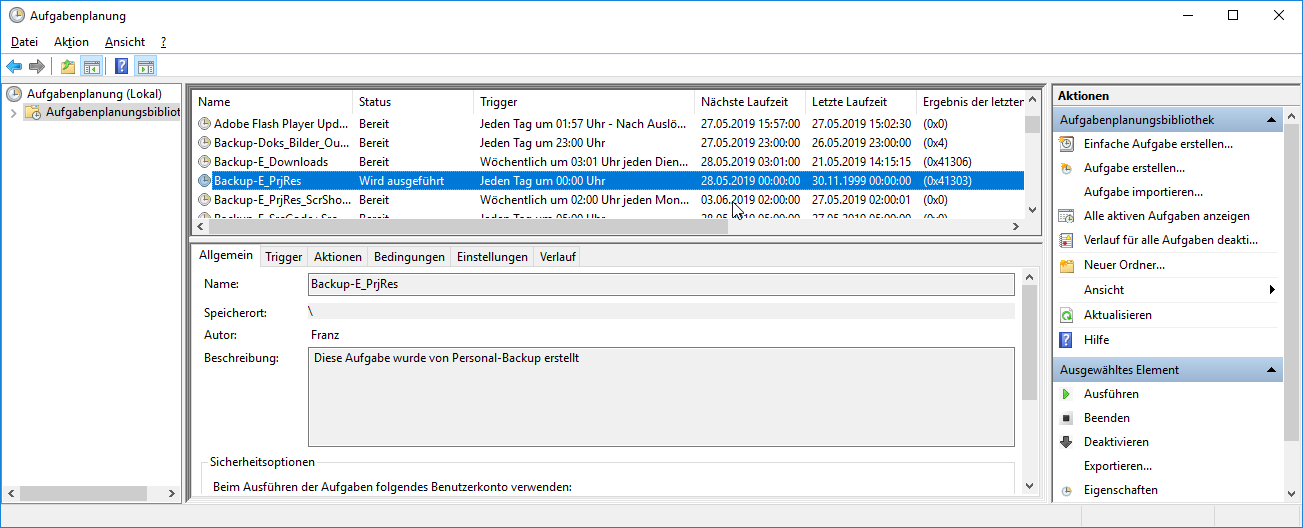
Das Ergebnis sieht man in der Spalte Ergebnis, wobei (0x0) erfolgreich bedeutet.
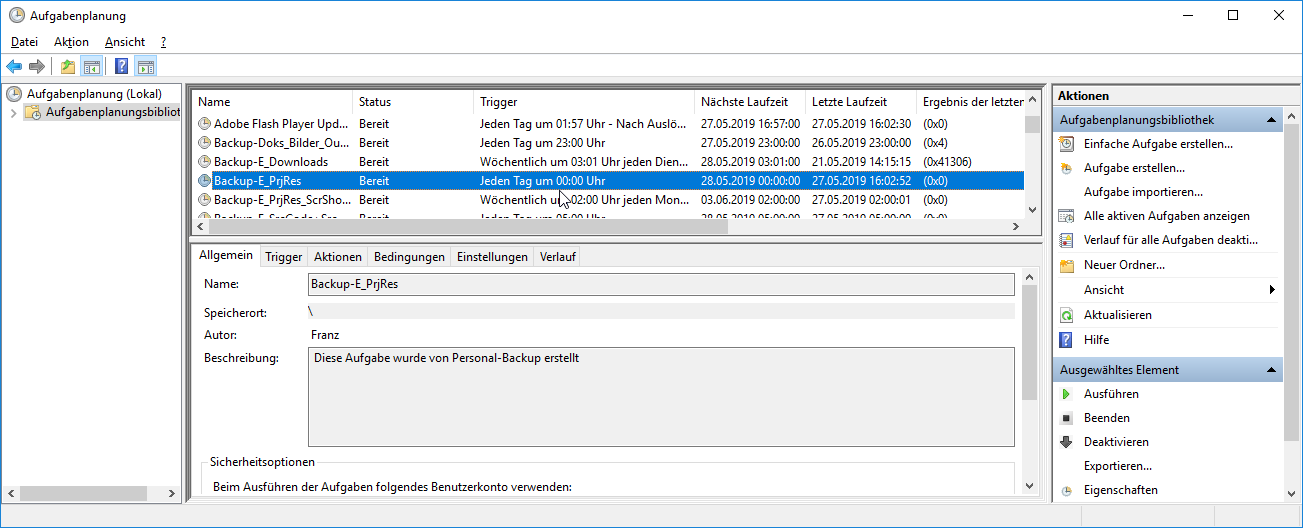
Anmerkung: Änderung die man in der Aufgabenplanung macht, sieht man auch wieder im Personal Backup Aufgabenplaner, z.B. die veränderte Uhrzeit:
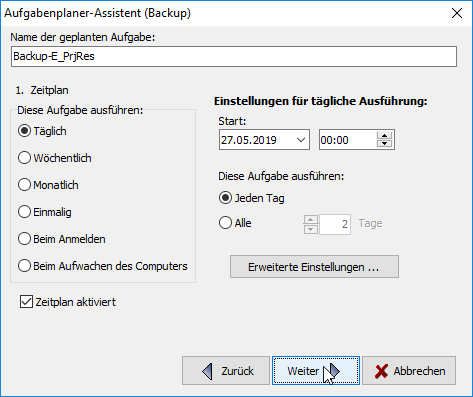
Überprüfen
Wie im vorigen Abschnitt geschehen, kann man die Aufgaben im Aufgabenplaner zum Testen manuell starten. Doch soll man auch nicht vergessen das nächtliche Backup am nächsten Tag zu überprüfen. Am einfachsten lässt man dazu die Aufgabenplanung offen, dann vergisst man am folgenden Tag die Überprüfung schwerer. Den aktuellen Ergebniscode der Aufgabe erhält man durch Aktualisieren der Ansicht (F5).
Das Ergebnis sollte 0x0 sein. Andere Werte heißen aber nicht gleich, dass ein Fehler aufgetreten ist. Es kann z.B. auch bedeuten, dass man etwas geändert hat und der Auftrag auf die erste Ausführung wartet oder die Sicherung noch im Gang ist. 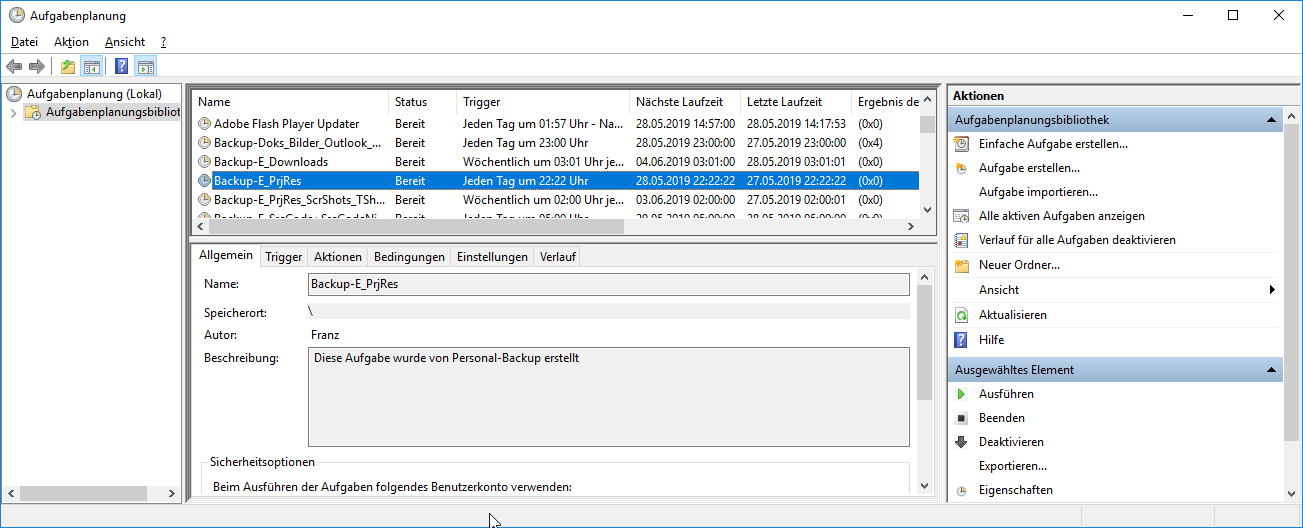
Fehlercode Liste:
Im Bild oben sieht man, dass ein Backup Auftrag mit 0x4 abgebrochen wurde.
C:\Users\Franz>net helpmsg 4
Das System kann die Datei nicht öffnen.Es handelte sich hier um das Problem, dass die Outlook Datei nicht gesichert werden konnte. Dazu gibt es aber in der FAQ von Personal Backup eine Lösung (Outlook vorher via Script beenden und nach der Sicherung wieder starten).
3. Dokumentieren
Man benötigt normalerweise einige Iterationen, bis das Backup erfolgreich läuft, alle Daten die man gesichert haben will auch gesichert sind und das Ganze auch noch voll automatisch vor sich geht. Und dann tritt ein Nachteil des automatischen Backups ein. Man vergisst es! Wenn man dann eine Datei versehentlich löscht, dann weiß man nicht mehr ob und wo man eine Sicherungskopie finden kann. Da hilft nur eins: Dokumentieren.
Der Plan muss festgehalten werden: Wie, Wo, Links. Damit kann ich mir dann schnell wieder einen Überblick verschaffen. Finde die Aufträge im PersBackup Folder und kann mir
- die Aufträge anzeigen lassen,
- das Logfile ansehen,
- das Zielverzeichnis rausfinden.
Fazit
Damit ist es geschafft, wir haben ein Backup unserer Dateien, das automatisch ausgeführt wird. Wie beim ersten Teil, sollte man das Automatisieren des Backups via Personal Backup als iterativen Prozess verstehen. Man beginnt mit einer Variante, vergisst das Backup jetzt aber (noch) nicht, sondern sieht sich das Ergebnis an. Wurde der Auftrag ausgeführt? Kann man mit den gesicherten Dateien im Fehlerfall etwas anfangen? Durch das Arbeiten mit dem Backup Tool kommt man erst auf Ideen, für die Personal Backup meist schon eine Lösung parat hat. Doch liest man gleich zu Beginn die umfangreiche Doku und FAQ des Herstellers, verwirrt es einem mehr, als es hilft. Man braucht eine gewisse Einlern-Phase.
Ich finde dieses Backup Programm sehr hilfreich und möchte es nicht mehr missen. Vielen Dank an dieser Stelle an den Autor von Personal Backup!
Links
- Personal Backup Homepage
- Personal Backup FAQ
- Personal Backup Hilfe: Zeitgesteuerte automatische Datensicherungen
- Personal Backup Hilfe: Automatische Datensicherung mit dem Windows-Aufgabenplaner
- Microsoft - Task Scheduler Error and Success Constants
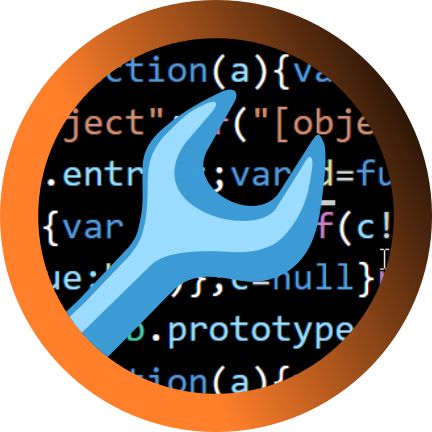 Helmbergers
Helmbergers