· 10 min read
Personal Backup Tutorial - Einfacher Einstieg

Wie sichert man seine Daten auf eine externe Festplatte? Eine einfache, zuverlässige Lösung ist gesucht. Um den Einstieg in das kostenlose, aber komplexe Tool Personal Backup zu erleichtern, eine Schritt für Schritt Anleitung mit vielen Screenshots. Wir wollen heute nur einen Ordner sichern. Damit ist der Einstieg geschafft und wenn wir dann im nächsten Schritt das Backup automatisch starten, weitere Ordner dazu fügen und das erstellte Backup die nächsten Tage kontrollieren, um bei Fehlern Anpassungen vorzunehmen, dann ist es erreicht: Ein Backup, das man versteht, das einem im Notfall hilft, das man erweitern kann.
0. Einleitung
Für den schnellen Einstieg kann man diesen Teil überspringen. Wer aber ein paar Überlegungen zum Backup lesen will, …
Personal Backup sieht kompliziert aus
Auch mir geht es so wie vielen, dass ich eigentlich keine Zeit mit Backup Einrichten verschwenden will. Und natürlich weiß ich, wenn man einen Festplatten Ausfall hat oder wenn man auch nur mal versehentlich einen Ordner löscht, dann wäre es toll, wenn man einen Plan hätte, wie man die Files einfach wiederherstellen könnte. Ich beschäftige mich immer wieder mal mit dem Thema und stelle heute das Programm Personal Backup vor. Das Programm ist ein typischer Vertreter einer alten Windows Applikation: viele Einstellmöglichkeiten und damit überforderte Benutzer. Doch die Software wird immer wieder aktualisiert, auch Wizards helfen einem und trotzdem hat es irgendwie den Charme eines Flugzeugcockpits. Man hört die Nutzer maulen, dass man das doch alles nicht braucht und man will ja nur, .. - Ja was eigentlich? Der eine will auf ein Netzlaufwerk sichern, der andere in die Cloud; Jemand will, dass das Backup nächtlich läuft, der andere will nur auf Knopfdruck sichern; Und die Ordner die node_modules heißen, die will ich nicht sichern; Ich hätte aber lieber ein großes zip als Ergebnis und verschlüsseln ist mir wichtig; Outlook Dateien, das muss doch funktionieren, … Man sieht schon, die Thematik ist einfach kompliziert und man könnte sicher einiges verbessern, das UI modernisieren z.B., aber … man lebt damit. Es funktioniert so gut, dass man es bald nicht mehr missen möchte und man hat sich an das UI gewöhnt, was soll’s. :-)
Windows 10 Dateiversionsverlauf und OneDrive
Eine externe Festplatte ist schnell angeschlossen und auch die wichtigsten Daten draufkopiert. So sieht ein Backup bei vielen aus. Wenn man es dann braucht, dann hat man zwei Jahre alte Dateien und eigentlich braucht man von denen keine mehr.
Eine erste einfache Möglichkeit ist den Windows 10 Dateiversionsverlauf zu aktivieren. Der schreibt dann die externe Festplatte voll und irgendwann weiß man nicht mehr, ob da die wichtigen Daten nicht schon lange dem Platzmangel zum Opfer gefallen sind.
Einige Daten in die Cloud zu sichern ist auch eine gute Idee. Das hat auch den großen Vorteil, dass man von einem anderen Computer leicht darauf zugreifen kann. Unter Windows 10 konfiguriert man OneDrive, definiert noch welche Ordner gesichert werden sollen und das war’s. Ab jetzt sollte man aber ein wenig aufpassen, was man in diese Ordner stellt. Das Datenvolumen ist begrenzt, daher wird man seine Videoaufnahmen oder große Downloads nicht dort ablegen. Trotzdem hätte man auch diese gerne gesichert. Viele haben auch Bedenken, heikle Daten in die Cloud zu sichern. Auch wenn Microsoft kein Interesse an den Daten hat, immer wieder passieren Sicherheitslücken oder man macht selbst einen Fehler, gibt anderen Zugriff und ist plötzlich unsicher.
1. Installation und Vorbereitung
Installation
Download über die Personal Backup Homepage oder virengeprüft über heise Download.
Die Installation erfolgt ganz traditionell mit Lesen und Akzeptieren der Lizenzvereinbarung, dann klickt man einfach immer weiter und akzeptiert die Default-Einstellungen (Installationspfad usw.) und das war es.
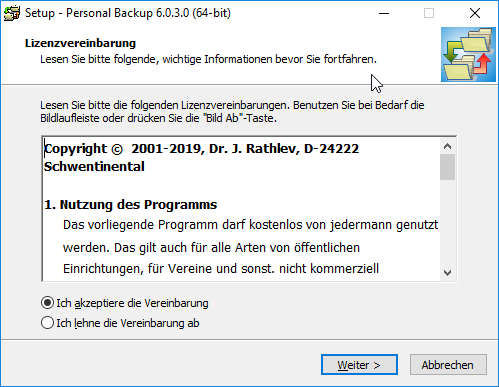
Aufgabe
Ich suche zunächst einen Ordner mit einer kleinen Hierarchie, also ein paar Unterordnern und Dateien. Alles nicht zu groß, damit das Backup nicht lange dauert.
Quelle: E:\Projekt-Ressourcen
Ziel: Meine externe Festplatte: S: Ordner: PersBackup_PrjRes
2. Backup eines Ordners auf externe Festplatte
Video auf YouTube
Die nötigen Schritte kann man sich auch in folgendem Video ansehen:
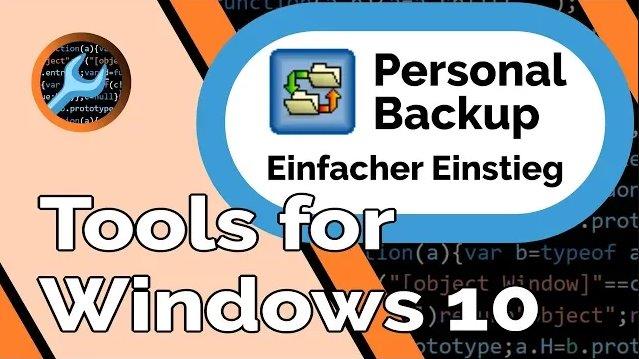

Personal Backup einrichten
Beim Starten kommt man in das Steuerzentrum. Man sieht meine bisherigen Backup Aufträge.
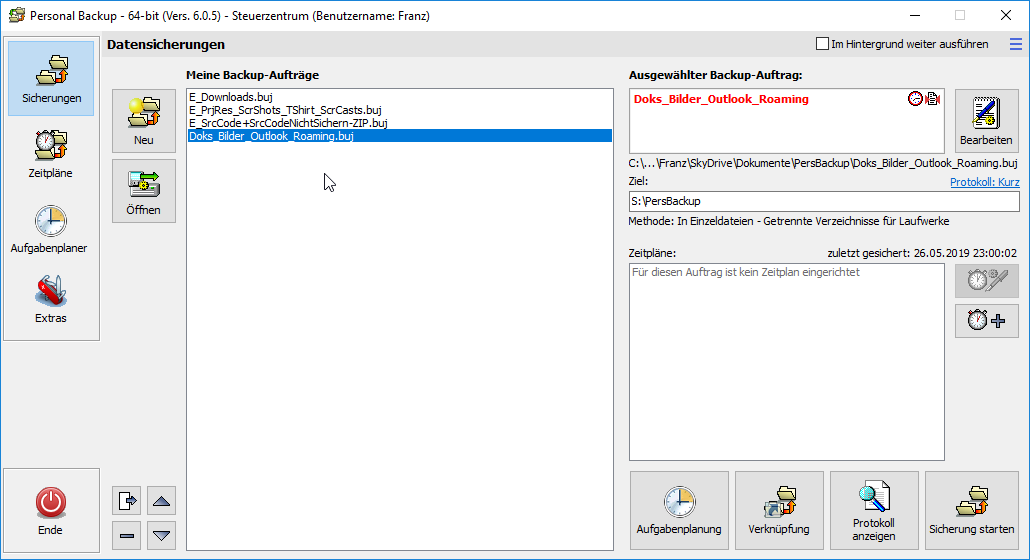
Bemerkung: Da ich die Zeitpläne von Personal Backup nicht verwende (Ich verwende statt dessen den Windows Aufgabenplaner, den Personal Backup ebenfalls unterstützt - dazu in einem anderen Artikel mehr.), habe ich die Checkbox ganz oben Im Hintergrund weiter ausführen deaktiviert. Damit ist das Programm wenn es beendet wird auch wirklich beendet und nicht im Hintergrund aktiv.
Wir legen nun einen neuen (ersten) Backup Auftrag an: Klick auf Neu.
Im erscheinenden Dialog starten wir nun den Assistenten:
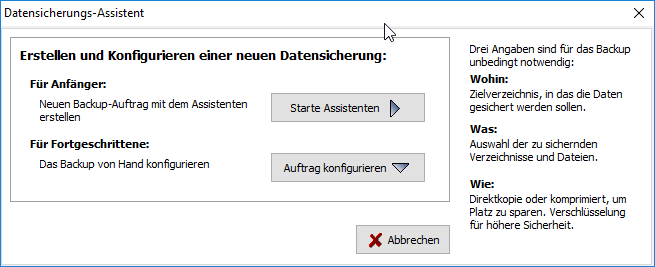
Zielverzeichnis wählen: Das Verzeichnis muss man nicht anlegen, macht das Programm natürlich selbst.
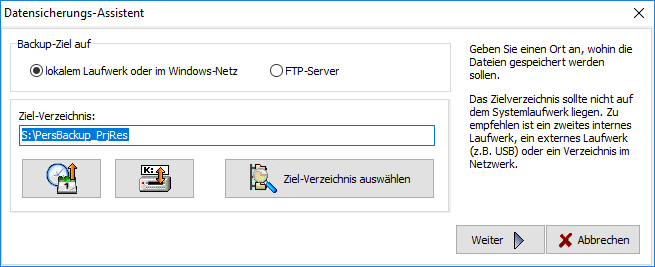
Nun muss man auswählen, welche Verzeichnisse man sichern will. Im Moment ist die Verzeichnisliste noch leer, aber wir können sie einfach füllen. Es sind die am häufigsten erwünschten Verzeichnisse aus dem Benutzerverzeichnis ausgewählt, man müsste nur mehr den Button mit dem Pfeil nach links in der Mitte klicken und diese sind hinzugefügt. Ich will aber einen speziellen Ordner auswählen und das macht man mit dem Button oben rechts (Lupe+Ordner+Pfeil).
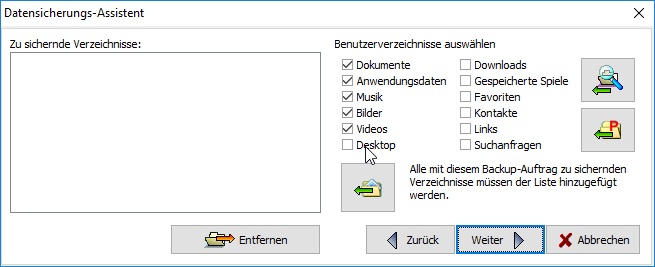
Das Verzeichnis auswählen oder eintippen.
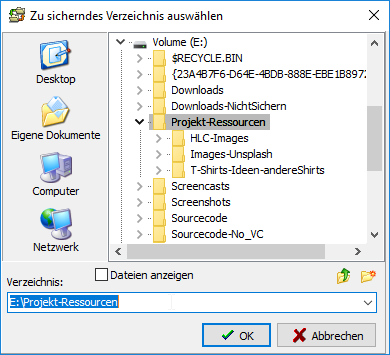
Damit haben wir einen Eintrag in der Verzeichnisliste:
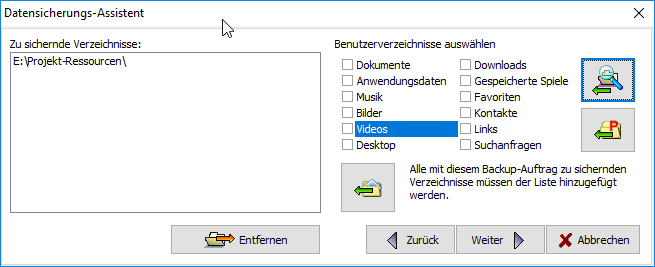
Weiter im Assistenten:
Wir lassen alles wie bereits voreingestellt. Die Ordnerstruktur wird dadurch mitangelegt und alle Dateien werden gezippt. Dadurch kann man einzelne Files ganz einfach wiederfinden und wiederherstellen. (Auch die anderen Einstellungen sind natürlich interessant und für andere Zwecke praktisch, aber diese Default-Einstellung ist für mich wirklich die am meisten verwendete Einstellung.)
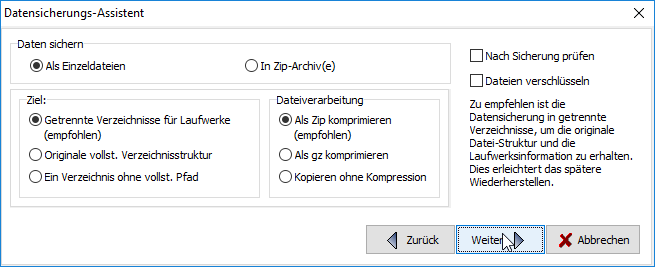
Im Moment will ich noch keinen Zeitplan konfigurieren. (Man kann alle Einstellungen später ändern, wir sind hier nur im Wizard.)
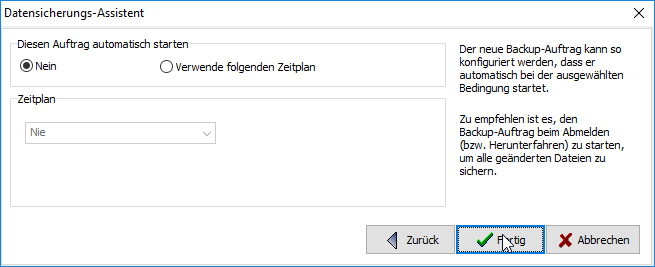
Jetzt speichern wir die Einstellungen mit einem Namen. Der Ordner ist vorgegeben (war bei der Installation ein Defaultsetting).
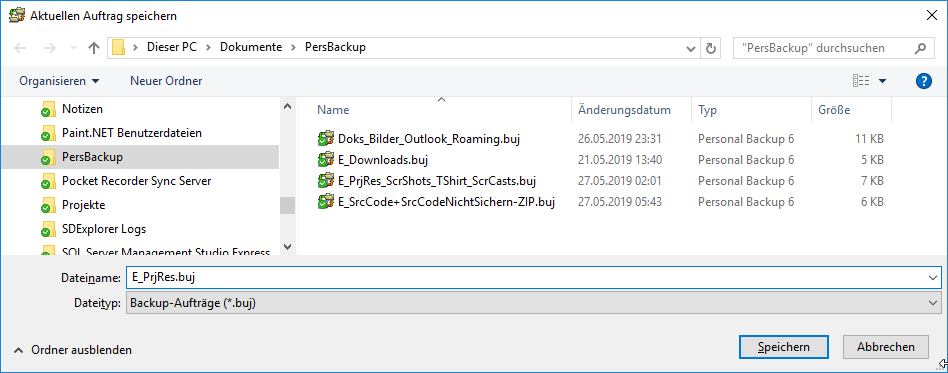
Backup manuell starten
Das Speichern des Konfiguragtionsfiles beendet den Assistenten und damit sind wir im Hauptfenster eines Backup Auftrages (Backup Auftrag konfigurieren) und können die Sicherung starten.
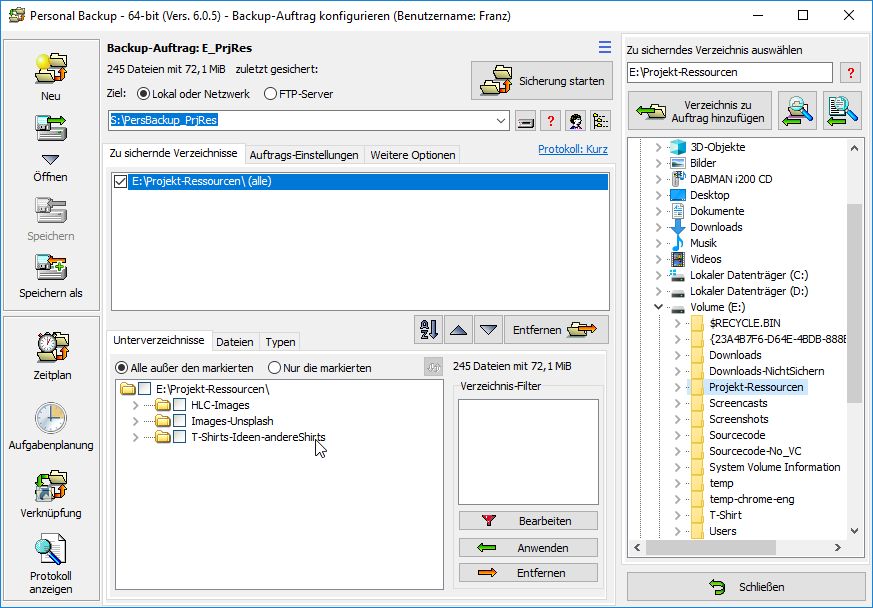
Backup manuell überprüfen
Ein Ziel Ordner PersBackup_PrjRes wurde im externen Laufwerk angelegt und die Ordner alle gesichert. Die Dateien sind dabei alles zip Files geworden.
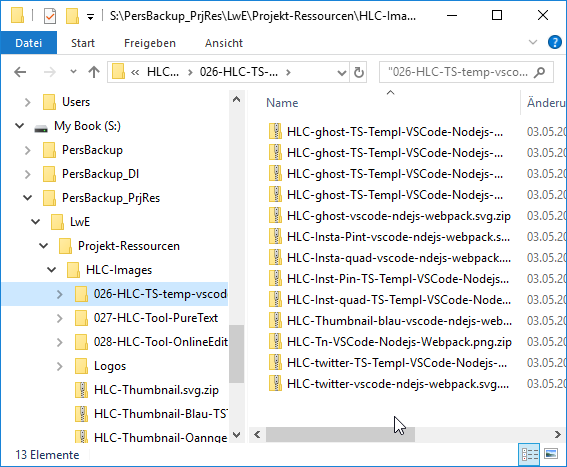
Im Backup Auftrags Fenster können wir noch das Protokoll ansehen (Button ganz unten links).
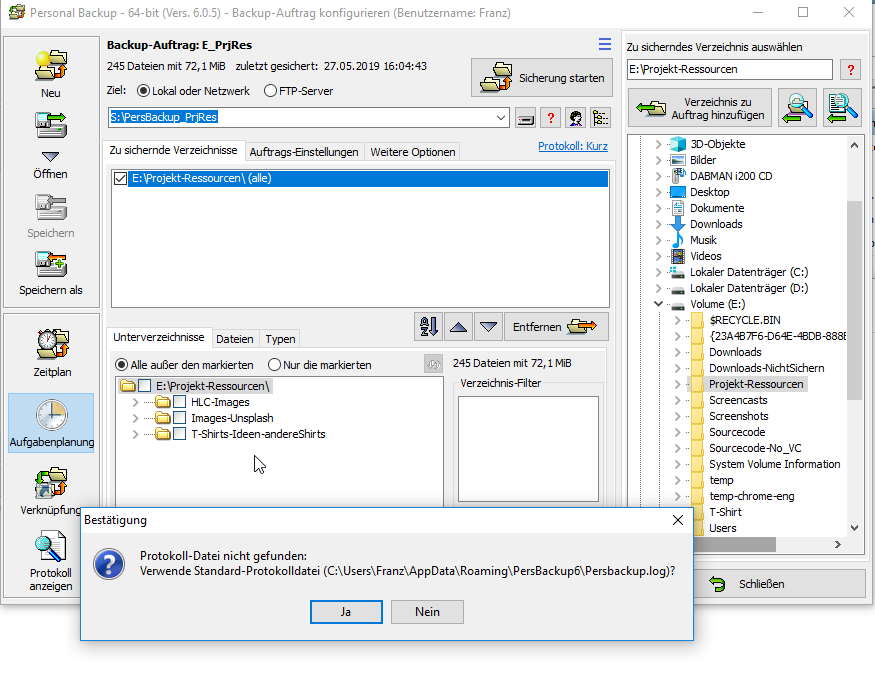
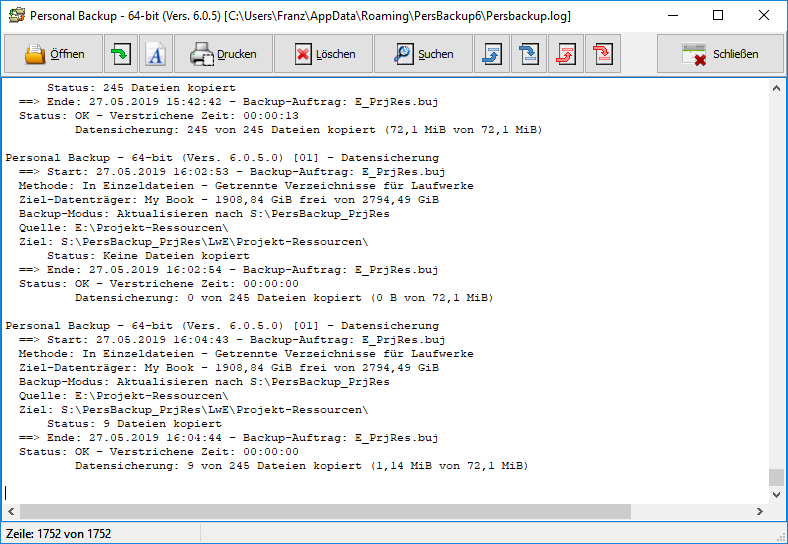
Backup Programm beenden
Das Fenster Backup Auftrag kann nun beendet werden. Damit öffnet sich das Steuerzentrum und wenn man dieses beendet, dauert es einige Sekunden, da die Aufträge überprüft werden, ob ein Backup Auftrag nun ausgeführt werden muss.
Wie schon vorher erwähnt, habe ich das Setting: Im Hintergrund weiter ausführen nicht angehakt.
3. Hilfreiches Wissen
Ich denke, dass der Programmstart von Personal Backup mit unterschiedlichen Fenstern (Steuerzentrum, Backup-Auftrag konfigurieren) für viele verwirrend ist, denn wenn das Programm für einen neu ist, sehen alle Fenster irgendwie gleich aus und doch sind sie ein wenig anders. Das könnte sicher verbessert werden, aber wenn man es mal verstanden hat, dann macht es schon auch Sinn, man kommt so immer ganz schnell zur gewünschten Funktion und erspart sich ein paar unnötige Klicks. Vermutlich war auch die Automatisierung dadurch einfacher.
Mir hat folgende Einsicht geholfen, die Struktur besser zu verstehen:
buj Dateien
Die buj Datei, die beim Anlegen des Auftrages entstanden ist, findet man in den eigenen Dokumenten unter PersBackup. Bei mir:
- C:\Users\Franz\SkyDrive\Dokumente\PersBackup Und mein Auftrag:
- E_PrjRes.buj
Diese buj Files sind ini Files, also Textfiles die Initialisierungswerte enthalten. Man kann sich die mit einem Texteditor ansehen. Das Programm Personal Backup kann mit einem ini Files gestartet werden (durch Doppelklick auf das buj file oder als Parameter in der command-line) und dadurch wird gleich ein Backup Projekt geladen.
Doppelklickt man auf ein buj File, startet Personal Backup mit folgendem Dialog:
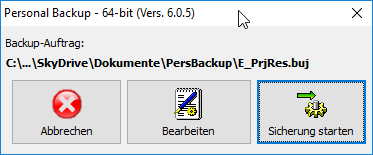
Man kann damit den Backup Auftrag starten oder auch bearbeiten.
Wählt man bearbeiten, dann kommt man direkt zum Fenster: Backup-Auftrag konfigurieren.
Wenn man das Backup Auftrag Fenster schließt, kommt man zum Steuerzentrum, mit allen aufgelisteten Backup Aufträgen.
Dieses Fenster, das Steuerzentrum, erscheint, wenn man das Programm Personal Backup “normal” startet, also über eine Verknüpfung oder über das Windows Menü.
Man überspringt praktisch das Steuerzentrum, wenn man den Auftrag über das buj File direkt aufmacht. Beim Schließen des Auftrags kommt man dann aber doch zunächst zur Übersicht, also zum Steuerzentrum und erst wenn man dies beendet ist das Programm wirklich beendet.
4. Hilfreiche Übungen
Das Programm Personal Backup bietet so viel zu entdecken, dass es einem vielleicht schwer fällt, wie man weiter forschen soll. Einfach mal ein wenig rumspielen, vielleicht auch die Doku, bzw. die FAQ ansehen. Hier zwei Aufgaben, die einem einen Startpunkt geben, falls man das Programm mit seinen Möglichkeiten näher kennenlernen will.
Aufgabe 1: Zieldateien entfernen + Backup wiederholen
Eine gute Übung ist, das Zielbackup zu manipulieren: einen Ordner zu leeren z.B. und das Backup nochmals manuell ausführen.
Aufgabe 2: Neuen Backupauftrag anlegen
Wir wollen den aktuellen Auftrag ändern, um ihn besser kennenzulernen. Denn der Assistent hat uns viele Einstellungen abgenommen.
Folgender Vorgang: Das buj File kopieren und umbenennen: E_PrjRes_ZIP.buj
Nun dieses doppelklicken und bearbeiten.
Wir ändern das Zielverzeichnis, die Quelle lassen wir gleich.
S:\PersBackup_PrjRes -> S:\PersBackup_PrjRes_ZIP
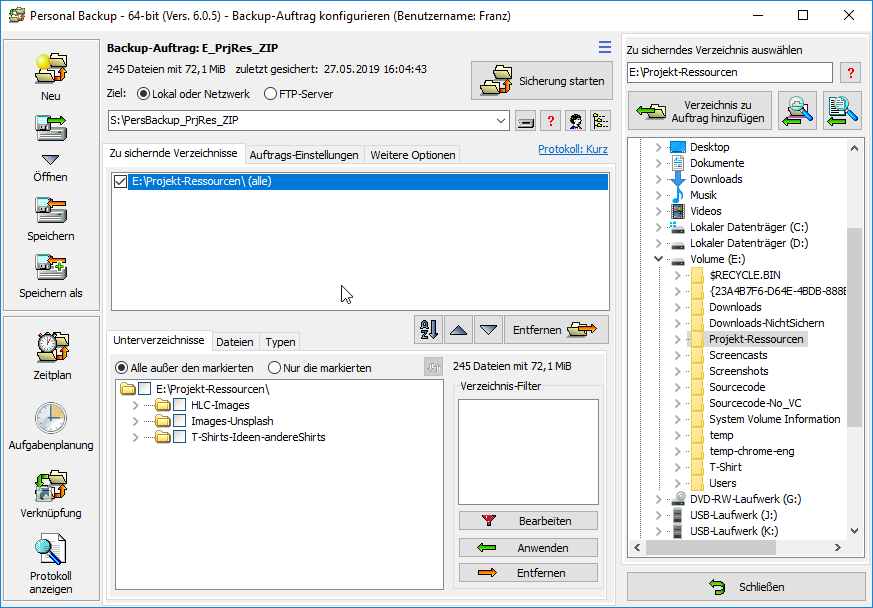
Und unter Auftragseinstellungen verändern wir die Art der Backup Methode:
Von Einzeldateien:
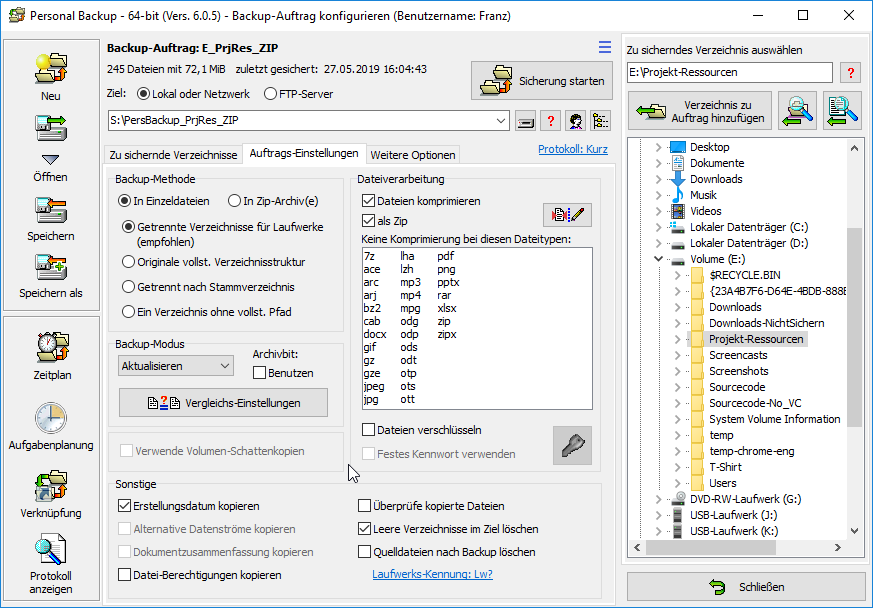
Ändern in: ZIP-Archiv(e):
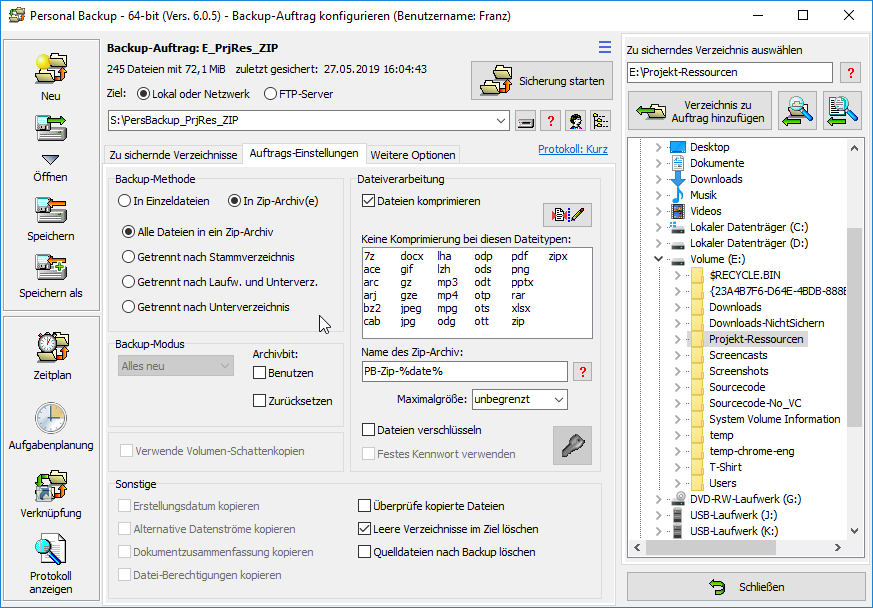
Nun den Aufrag speichern (man hätte sich das Kopieren des buj Files auch ersparen können und Speichern als ausführen).
Die Sicherung starten.
Das Ergebnis der Sicherung sieht nun anders aus. Es gibt nur ein Zip File ( PB-Zip-2019-05-27.zip).
Aufgabe 3: Ordner finden, die gesichert werden sollen
Wenn man sich Gedanken über das Backup macht, hat das meist einen großen Seiteneffekt, man räumt endlich mal wieder die Festplatte auf. :-)
Nicht alle Dateien muss und will man sichern. Temporäre Dateien oder Dateien die einfach downgeloadet werden können zum Beispiel. Diese kann man nun löschen oder in Ordner verschieben, die man nicht gesichert haben will.
Manche Dateien sind schnell wiederbeschaffbar, z.B. der Download Ordner. Ich habe mir z.B. einen Ordner Downloads angelegt, dahin verschiebe ich Downloads, falls ich sie aufbewahren will. Diesen Ordner will ich dann auch sichern, allerdings muss das nicht täglich sein, einmal in der Woche reicht vollständig.
Interessanterweise ergeben sich durch die Überlegungen, wie die Dateien zu sichern sind auch oft Zusammengehörigkeiten und man strukturiert die Daten neu um. Man kann im Backup Programm verschiedenste Ordner zu einem Backup Auftrag zusammenfassen, das mache ich auch. Doch manchmal ergab sich schon, dass es doch besser wäre, die gleich am selben Ort abzulegen, da sie auch thematisch zusammengehören oder ich sie zumindest in dem Ordner suchen würde.
Die Sourcecode Ordner sind bei mir voll von Beispielprojekten, die ich nicht in die Sourcecode Verwaltung legen will, aber trotzdem sichern will. Dann sind aber in diesem Sourcecode Ordner Bibliotheksfolder, die beim Builden des Projektes leicht wiederbeschafft werden können (node_modules, …). Dies lässt sich mit Personal Backup schön rausfiltern. Der Sourcecode Ordner ist auch der einzige, den ich als ein Zip Archiv sichere, mit einer maximalen Filegröße, sodass das Ergebnis in mehrere Files gesplittet wird. Da sind einfach zuviele kleine Dateien und wenn ich mal was brauche vom Backup, ist es mir lieber, das gesamte Projekt zu restoren. Die wichtigen Projekte sind dann aber sowieso noch in der Sourcecode Verwaltung und somit sollte ich das Backup sehr selten benötigen.
Fazit
Durch die vielen Screenshots wirkt die Anleitung jetzt doch komplizierter als erwünscht. Mir geht es wohl ähnlich, wie Personal Backup. Ich finde dieses Backup Programm sehr hilfreich und möchte es nicht mehr missen. In nachfolgendem Artikel will ich noch zeigen, wie ich die Backup Aufträge in die Aufgabenplanung integriert habe und damit die Backups nächtlich automatisch ausgeführt werden: Personal Backup Tutorial - Automatisierung
Links
- Mein YouTube Video: Personal Backup Tutorial - Einfacher Einstieg
- Personal Backup Homepage
- heise Download - Virengeprüft und https
- Personal Backup - FAQ - Häufig gestellte Fragen
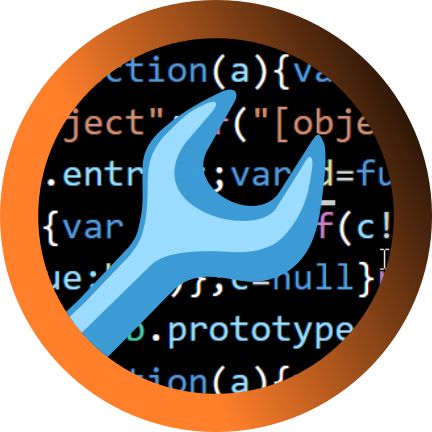 Helmbergers
Helmbergers